Select
The Select tool allows you to manipulate the knife's shape and size. You can add, delete and move nodes.
Picking the select tool enables seven new options at the top bar. 
These correspond to the four different states of a node (Angular, Symmetric, Smooth, Separate). You can also switch a node's state with the keyboard shortcuts: ctrl+1, ctrl+2, ctrl+3 and ctrl+4
There is a "Delete" button to delete the currently selected node.
Right clicking with the select tool active brings up a context menu.
There are also two switches to enable the snapping of nodes to the grid layout and to other nodes.
Selecting nodes/paths
Hovering over a path will highlight it and all of it's nodes. If you click on it, it will remain highlighted, helping you view all of its nodes.
If you click on a node, it will be selected and its handles will be displayed. You can then change its state and edit its handles.
You can deselect it by clicking anywhere else except for the selected node and its handles. 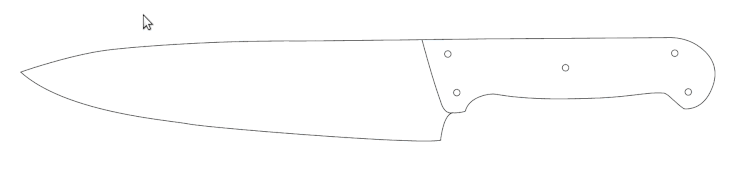
Selecting multiple nodes
By pressing the CTRL key on the keyboard and clicking on nodes, you can select multiple nodes which you can then move as if they were a single node (you don't need to keep pressing CTRL to move it). If you have already selected a single node, clicking on another node with CTRL pressed will add it to your selected nodes.

To deselect a node, click on it with CTRL pressed. Clicking anywhere without pressing CTRL will deselect all selected nodes.
Changing a node's state
After selecting a node, you can choose a state (Angular, Symmetric, Smooth, Separate) from the top bar to be applied to it.
Creating new nodes
You can create a new node by double-clicking anywhere on a path. The newly created node will not have handles.

Deleting nodes
You can delete a node by pressing the Shift key and clicking on the node you want to delete.

Deleting handles
You can also delete a node's handles. First you must select the node and then press the Shift key and click on the handle you want to delete.

To delete a handle, you can also drag it towards its node.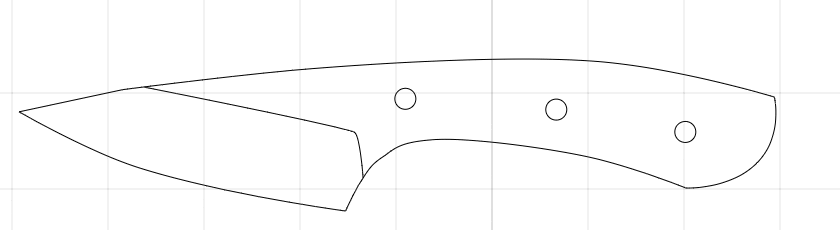
Moving nodes
To move a node all you need to do is click on the node and drag your cursor where you want to move it. The same can be done with a node's handles.
